Data Assistant: Managing Patients¶
Introduction¶
The Data Assistant is one of the roles in LibreHealth Toolkit (LH Toolkit). This document explains how a Data Assistant can create new patients, edit patient information and use the Dictionary. The full list of permissions for a Data Assistant can be found in the following table:
Manage |
Delete |
View |
Add |
Edit |
Get |
|---|---|---|---|---|---|
Programs |
Relationships |
Demographics Section |
People |
People |
Forms |
Forms Section |
Patients |
Patients |
Concepts |
||
Overview Section |
Relationships |
Relationships |
Encounter Roles |
||
Patient Actions |
Encounters |
||||
Encounters Section |
Observations |
||||
Concepts |
Patient Identifiers |
||||
Encounters |
Patients |
||||
Forms |
People |
||||
Navigation Menu |
Providers |
||||
Observations |
Progtams |
||||
Patient Identifiers |
Users |
||||
Patients |
Visits |
||||
People |
|||||
Programs |
|||||
Users |
Procedure¶
Logging in as a Data Assistant¶
You need to be logged in as a Data Assistant to proceed with this tutorial.
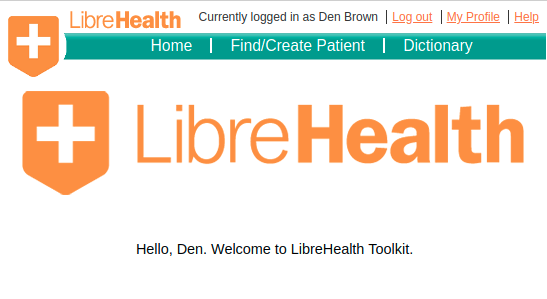
Available operations¶
As a Data Assistant, you will see the dashboard with a clickable buttons Home, Find/Create Patient and Dictionary.
Find/Create Patient will redirect you to the form where you can either search a patient or create a new one.
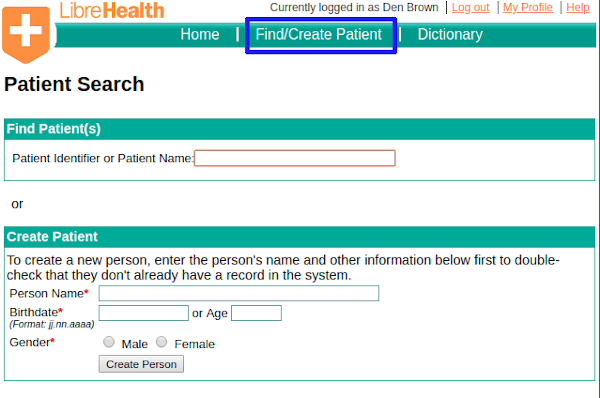
When searching a patient, autocomplete suggests possible matches. If there is a match, click on the name of this patient and you will be redirected to the corresponding patient dashboard.
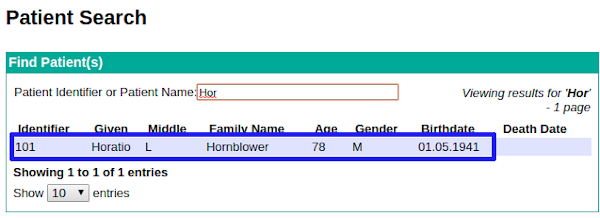
Here you can edit information about this patient. There are two tabs on the dashboard: Overview and Demographics. You can add new relationships on the Overview tab. Click Add a new relationship to do this.
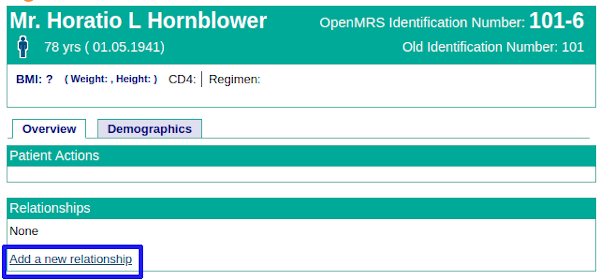
Fill in the form in the popup and click Save.
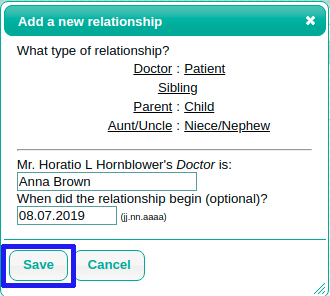
You will see this new relationship on the patient dashboard.
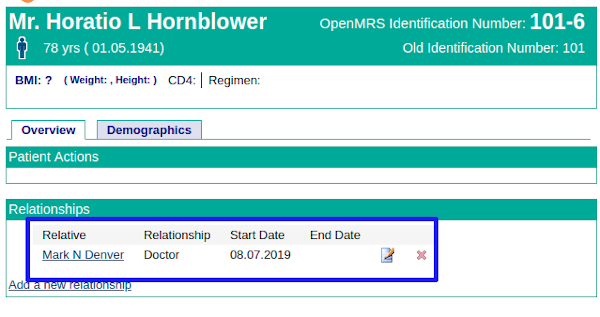
Next tab is Demographics tab. Here two forms to edit patient’s info are accessible.
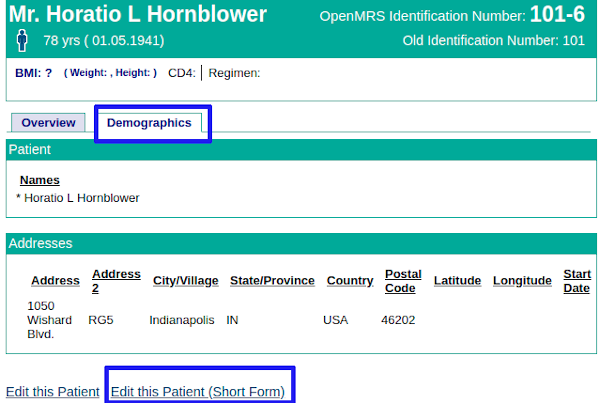
A long form is similar to the form you fill in when creating a patient. A a short form is shown below:
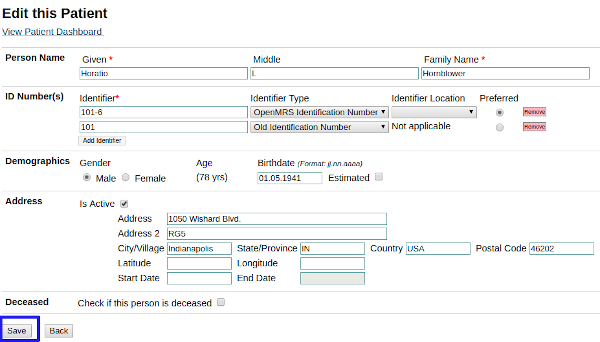
Make the necessary changes here and save them.
If you want to create a patient, navigate to the Find/Create Patient by clicking a corresponding link on the dashboard. Fill in the lower part of the form and click Create Person.
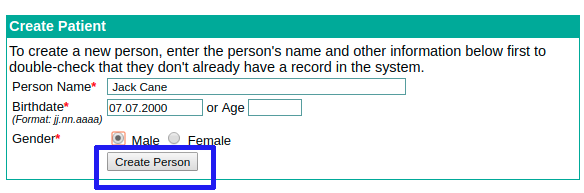
You will be asked to enter information about this person. Click Save when you are ready.
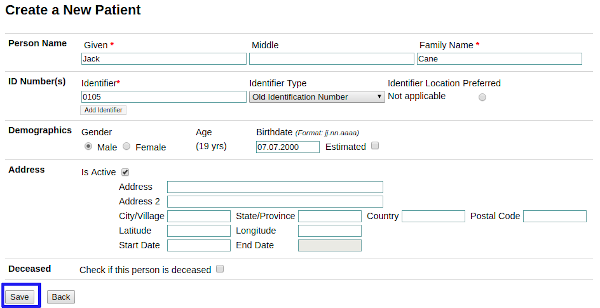
Click Dictionary on the dashboard to download a .csv file with medical terms for reference or to search for a term.
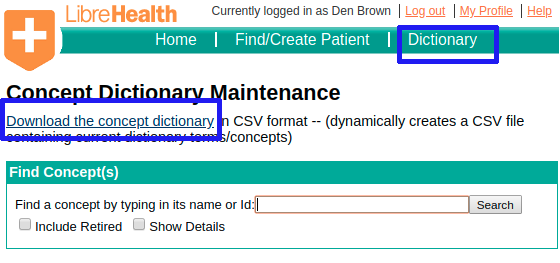
Summary¶
A Data Assistant can add patients, relationships, edit this information and use the Dictionary.