Data Manager¶
Introduction¶
The Data Manager is one of the roles in LibreHealth Toolkit (LH Toolkit). This document explains how a Data Manager can create new patients, edit patient information, use the Dictionary and perform administrative functions. The Data Manager has all the permissions of a Data Assistant plus the following permissions:
Manage |
Delete |
View |
Add |
Edit |
Get |
|---|---|---|---|---|---|
Alerts |
Cohorts |
Graphs section |
Observations |
Encounters |
Patient Cohorts |
Locations |
Observations |
Administrator functions |
Observations |
Orders |
|
Report Objects |
Data Entry Statistics |
||||
Orders |
|||||
Patient Cohorts |
Procedure¶
Logging in as a Data Manager¶
You need to be logged in as a Data Manager to proceed with this tutorial.
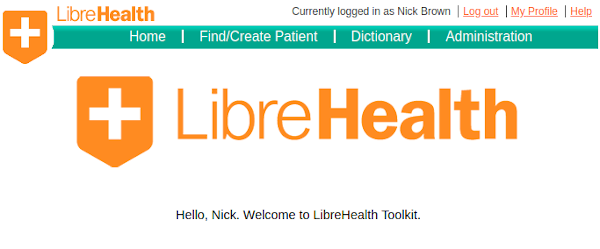
Available operations¶
As a Data Manager, you will see the dashboard with a clickable buttons Home, Find/Create Patient, Dictionary and Administration.
Find/Create Patient¶
Find/Create Patient will redirect you to the form where you can either search a patient or create a new one.
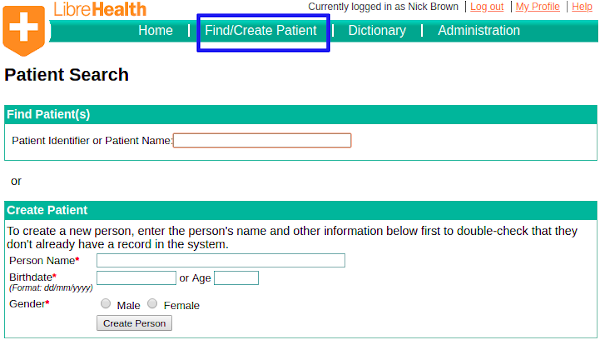
When searching a patient, autocomplete suggests possible matches. If there is a match, click on the name of this patient and you will be redirected to the corresponding dashboard.
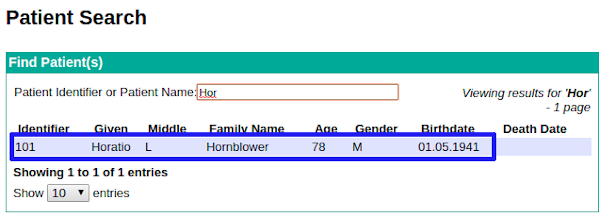
Here you can edit information about this patient. There are tqo tabs on the dashboard: Overview and Demographics. You can add new relationships on the Overview tab. Click Add a new relationship to do this.
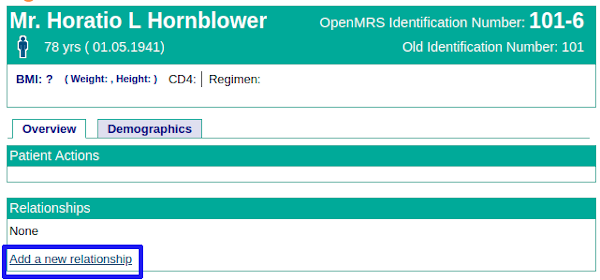
Fill in the form in the popup and click Save.
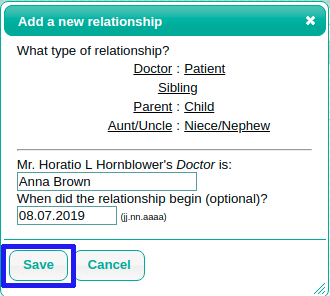
You will see this new relationship on the dashboard.
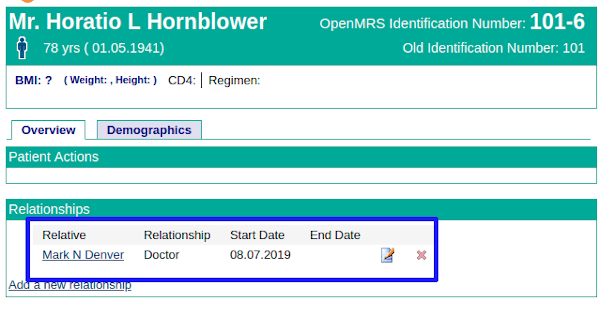
Next tab is Demographics tab. Here two forms to edit patient’s info are accessible.
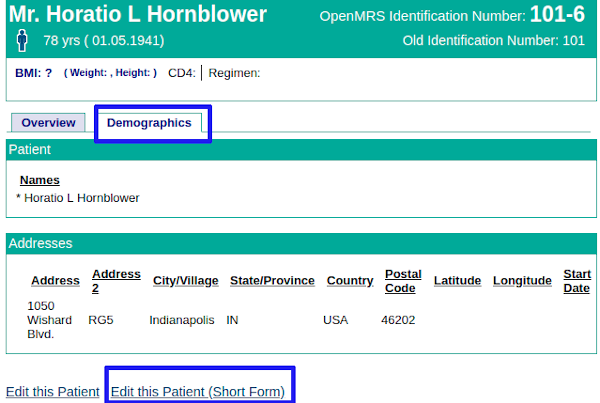
A long form is similar to the form you fill in when creating a patient. A a short form is shown below:
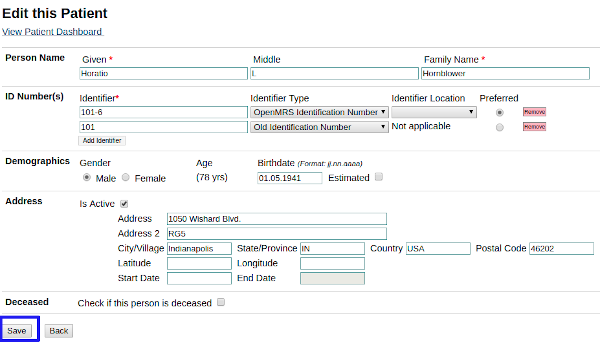
Make necessary changes here and save them.
If you want to create a patient, navigate to the Find/Create Patient by clicking a corresponding link on the dashboard. Fill in the lower part of the form and click Create Person.
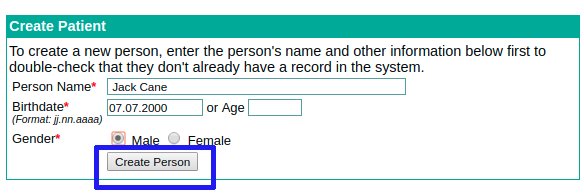
You will be asked to enter information about this person. Click Save when you are ready.
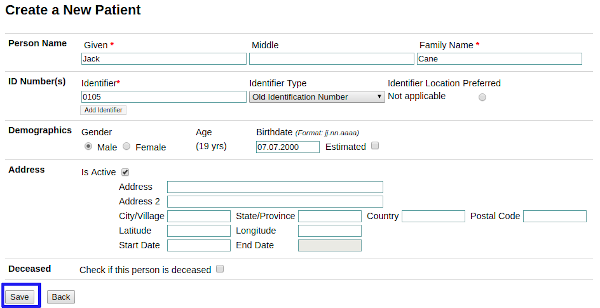
Dictionary¶
Click Dictionary on the dashboard to download a .csv file with medical terms for reference or to search for a term.
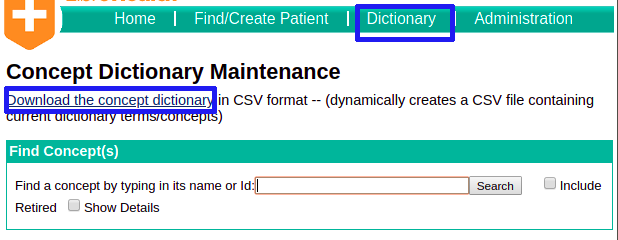
Administration¶
Administration tab on the dashboard allows performing various administrative tasks.
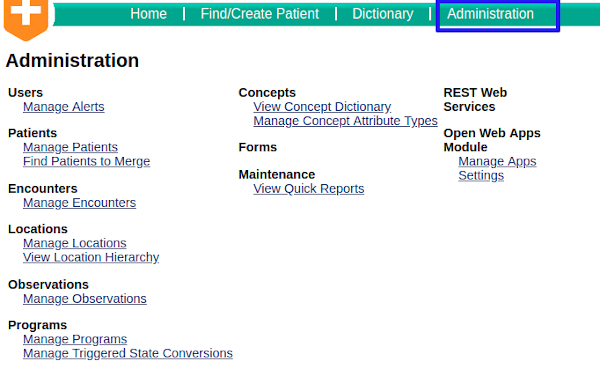
Users¶
Click Manage Alerts on the Administration dashboard. To create a new alert, click Add Alert button.
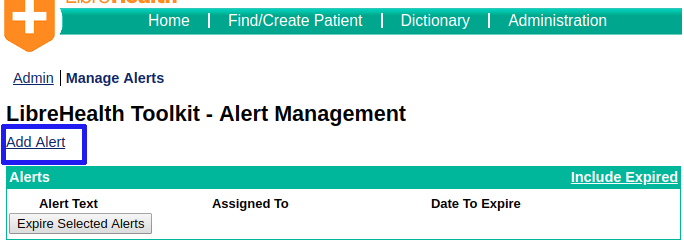
You will be invited to fill in information on the alert and save it.
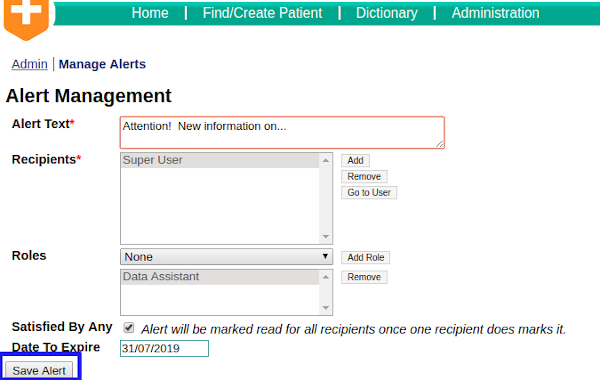
All created alerts that are not expired are displayed in the Alerts table. Select alerts to expire and click Expire Selected Alerts. They will be no longer shown in the table.
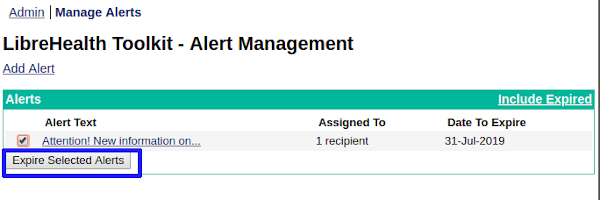
Patients¶
Manage Patients function is similar to the Find/Create Patient link on the dashboard and is described above.
You can either look for an exisiting patient or create a new one.

Find Patients to Merge allows you to merge two patient cards into one.
You need to select criteria to find patients for merge and mark those of the found patients whose information you want to merge.
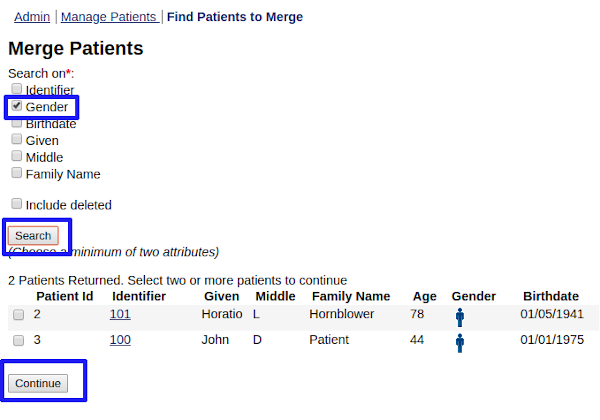
When choosing this option, you will be asked which information should stay in there are discrepancies.
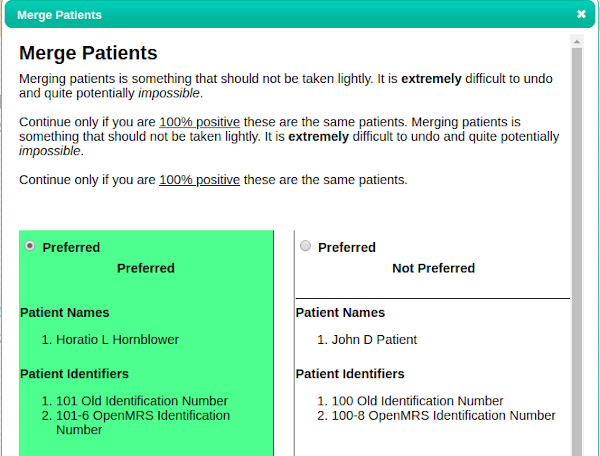
Click Merge Patients ath the bottom of the form to apply changes.
Encounters¶
A Data Manager can view a search form for encounters but has insufficient permissions to use it.
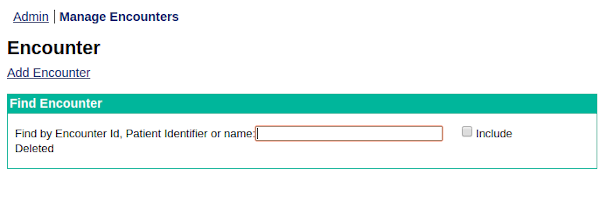
Locations¶
A Data Manager can view a search form for location management but has insufficient permissions to use it.
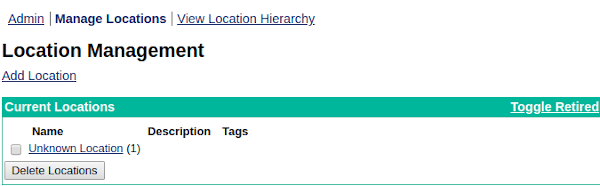
Observations¶
Find a patient you want to add an observation for. You can search either by Person and Concept or by Encounter
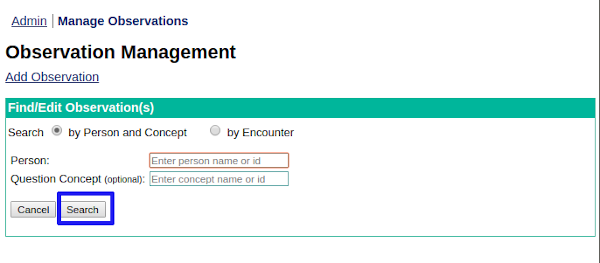
Fill in the form and save it when you are ready.
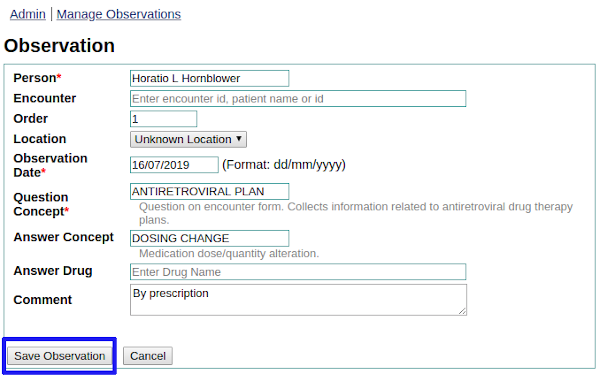
Programs¶
Choose Manage Programs. You will see a list of available programs.
You can edit existing programs by clicking on the program link.
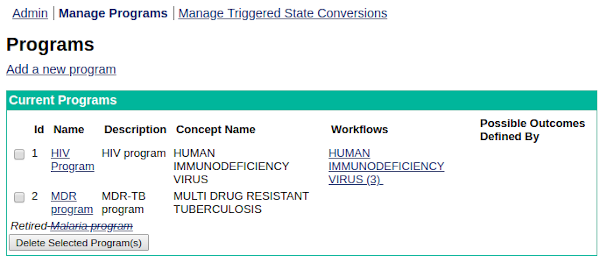
Make necessary changes in the next window and save them.
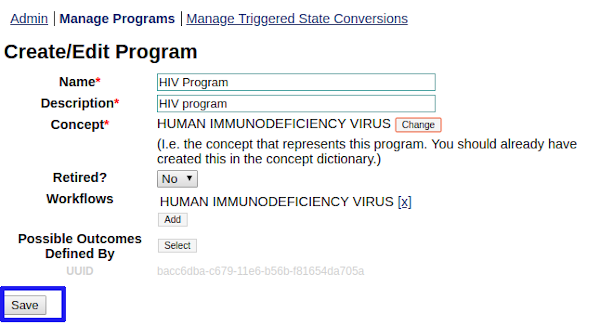
Click Add a new program link on the Programs dashboard to create a new program. You will be invited to fill in the same form as when editing an existing program. The new program will be shown in the table of programs once you save it.
If you need to delete a program or several programs, mark corresponding lines and click Delete Selected Program(s)
You can also Manage Triggered State Conversions by adding a new one or editing the existing state conversions.
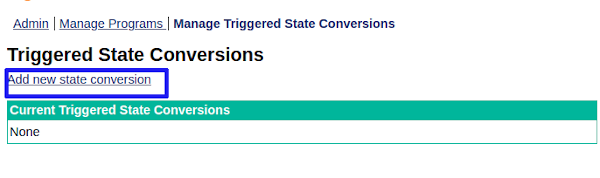
Fill in the form and Save it.
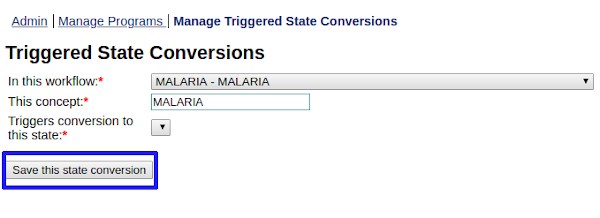
Concepts¶
Concepts functions are the same as for the Dictionary link on the main dashboard and is described above.
Maintenance¶
Fill in the form to view quick reports and click Generate Report to see it on the screen.
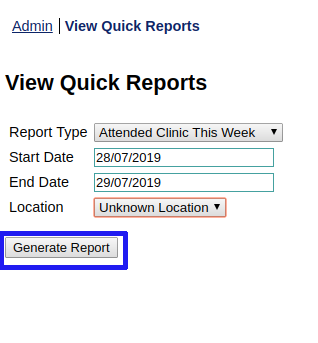
The report look like this:
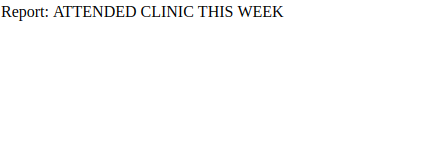
Open Web Apps Module¶
A Data Manager does not have sufficient privileges to use any of these functions.
Summary¶
A Data Manager can add patients, relationships, edit this information and use the Dictionary.